Nintex Workflow 2010 (Standard Edition) Installation
Following the Nintex Workflow 2010 Installation Guide here’s my installation notes:
- Install Nintex on the server where the SharePoint Central Administration (SPCA) is hosted
- Use the SharePoint Farm Installation account
- The following SharePoint Services should be running:
- Microsoft SharePoint Foundation Web Application (WFE and Application Server)
- Microsoft SharePoint Foundation Workflow Timer Service (Application Server only)
- Set the User Account Control to Never Notify
- On Windows Services (Start ->Run services.msc) make sure SharePoint 2010 Administration service is running.
Installing Nintex Workflow 2010
- On Section 1.1 Run installer
- Add the solution to SharePoint
- Select ‘Install Nintex Live’ when prompted.
- On Section 1.2 Deploy the Solution Package
- On SPCA->Manage farm solutions deploy ‘nintexworkflow2010.wsp’ to ‘All content Web applications’
- On SPCA->Manage farm solutions deploy ‘nintexworkflow2010.wsp’ to the Central Administration web application
- Do not deploy nintexworkflow2010enterprisefeatures.wsp
- On Section 1.3 IntallingNintex Workflow 2010 Enterprise
- Not Applicable
- On Section 1.4 Importing the License
- The license is sent via email when you request for a trial from their site
Database Configuration
- On Section 2.1 Database configuration
- Name the configuration database as ‘NintexWorkflow2010DB’.
- On Section 2.2 Adding a Content Database (optional)
Configure Nintex Workflow 2010
- On Section 3.1 Web Application Activation
- activate on web application
- On Section 3.2 EnableNintex Workflow 2010 Workflow Actions
- Select/Enable all actions
- On Section 3.3 Configuring Email Settings
- Set Email settings as appropriate
- Set From and Reply To address to ‘nintex-noreply@yourdomain.com’
- Set Allow verbose workflow logging to Yes
- Set the rest of the settings on default setting
- Set Email settings as appropriate
- On Section 3.4 Enabling and ConfiguringLazyApproval
- Enable Lazy Approval
Nintex Live
- On Section 4.1 Establishing a Connection toNintex Live
- Verify a successful connection to ‘Nintex Live connection test’
- On Section 4.2 EnablingNintex Live forNintex Workflow
- SPCA->Nintex Workflow Management->Live Settings->Enable Nintex Live for Workflow
Activate Features
- On Section 5.1 Site Collection Activation
- Enable the following features on the site collection level
- Nintex Workflow 2010
- Nintex Workflow 2010 InfoPath Forms
- Nintex Workflow 2010 Web Parts
- Nintex Workflow – Nintex Live Catalog
- On Section 5.2 Site Activation
-
- Enable feature on the site level
- Nintex Workflow 2010
- Enable feature on the site level
Installation done.
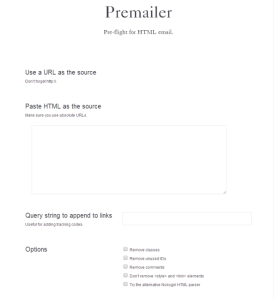
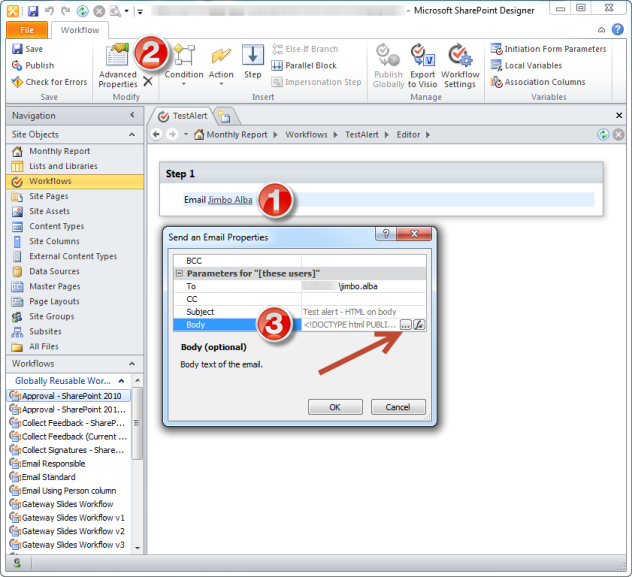
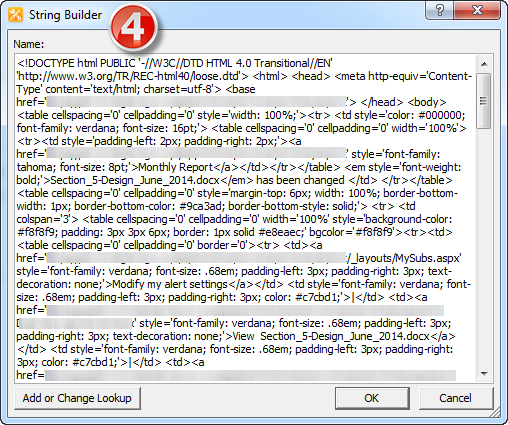
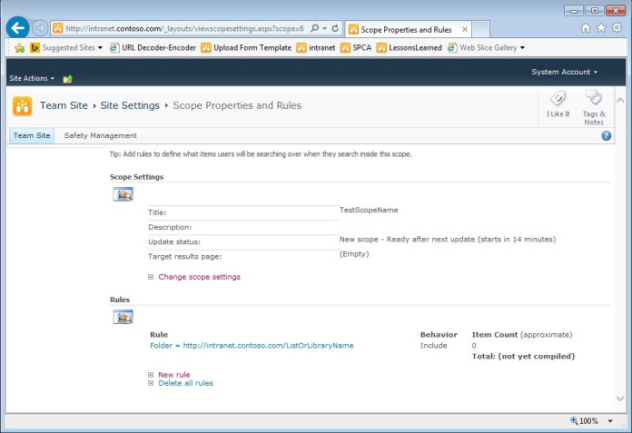
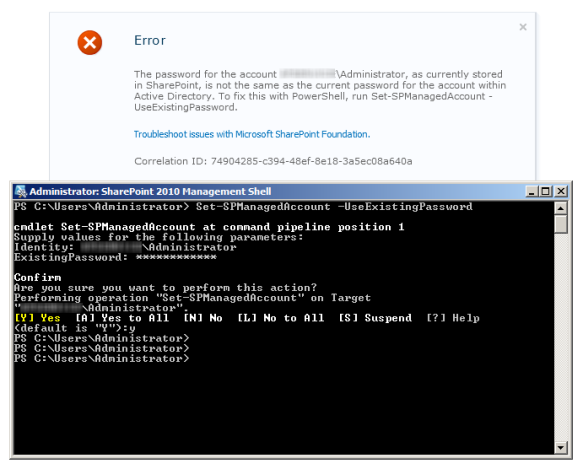
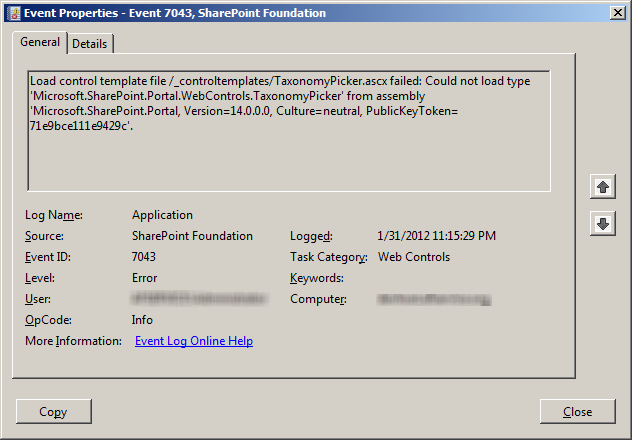
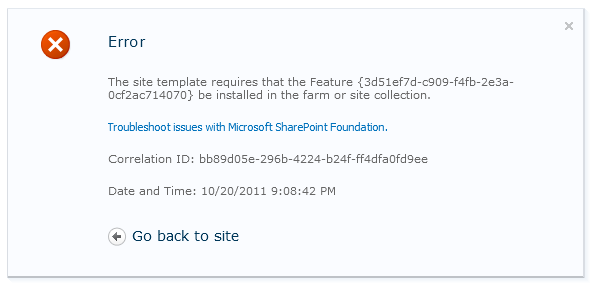



Reply